目次
- Google日本語入力とは?メリットなど
- Google日本語入力の設定
- Google日本語入力を文字入力で利用する設定
- キーボードレイアウトを選択する
- キー操作バイブ、キー操作音、キー押下時のポップアップオン/オフを切り替える
- フルスクリーンモード
- キーボードテーマを変更する
- ハードウェアキーボードの設定
- 音声入力ボタン
- 全角入力時もスペースに半角を使う
- 自動かな修飾変換で濁点や小文字で入力しなくても目的の変換結果を得る
- キー入力補正で誤入力時も正しい変換候補を表示する
- シークレットモードで学習機能やサジェスト機能、ユーザー辞書を無効化する
- ドコモ、au、Softbankの絵文字を選択する
- 学習機能のオン/オフを切り替える
- ユーザ辞書を追加する
- ユーザ辞書や変換履歴などの履歴を消去する
- アプリ一覧にGoogle日本語入力のアイコンを表示する
- ソフトウェアキーボードの詳細設定
- Google日本語入力の基本的な使い方
- Google日本語入力の便利な使い方
Google日本語入力とは?メリットなど
Google日本語入力は、Google純正の日本語キーボードアプリです。AndroidのキーボードアプリではATOKやSimejiなども有名ですが、Google日本語入力は無料ながら有料のATOKとほぼ変わらない豊富な機能があります。
またGoogle日本語入力には便利な変換機能がありますが、公式ページには記載されていない隠れた変換機能もあります。
隠れた変換機能については後述します。
Google日本語入力を使うメリット
Google日本語入力は、設定や使い方を知っていると文字入力がより簡単に、スピーディになります。Google日本語入力で特に便利な機能は、「自動かな修飾変換」です。
「自動かな修飾変換」は、キーボードで濁点や小文字を入力しなくても関連する言葉を変換候補として表示してくれる機能です。
たとえば、普通のキーボードでは「学校」を入力するにはキーボードで「がっこう」と打つ必要がありますが、Google日本語入力の「自動かな修飾変換」を使うとキーボードで「かつこう」と打てば「学校」が変換候補として表示されます。
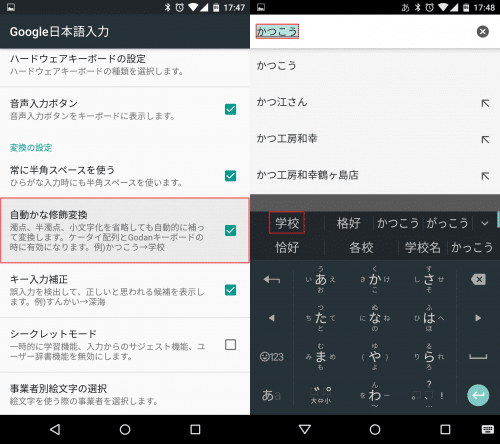
これを知っておくと、文字入力がかなり楽になるおすすめの設定です。
Googleが独自に開発したGodanキーボード
Google日本語入力には、Googleが開発した「Godanキーボード」という独自のキー配列のキーボードもあります。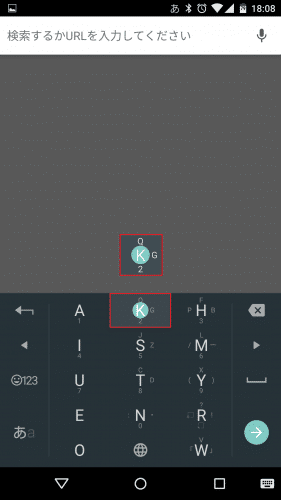
Godanキーボードは、子音を選んだ後に母音を選ぶことで文字を入力する方法で、QWERTY配列のローマ字入力をケータイ入力っぽいレイアウトで実現する独特の入力方式です。
Godanキーボードの見た目はケータイ入力と似ていますが、ケータイ入力とは配列が全く違うのでケータイ入力に既に慣れている場合は抵抗があると思います。
逆に、ケータイ入力やフリック入力に慣れないという場合はGodanキーボードを試してみてもいいかもしれません。
Godanキーボードの使い方についても後述します。
このように、Google日本語入力には独自の機能も含めて設定項目もある程度の数があります。
これからGoogle日本語入力を使ってみたいという方は、このページを参考に使いこなしていただければ幸いです。
Google日本語入力の設定
ここからは、Google日本語入力の設定を紹介していきます。Google日本語入力を文字入力で利用する設定
まずは、Google日本語入力をデフォルトの文字入力で利用するための設定をします。Androidの設定から「言語と入力」を開き、「現在のキーボード」をタップしてキーボードの変更画面を表示し「Google日本語入力」をタップして選びます。
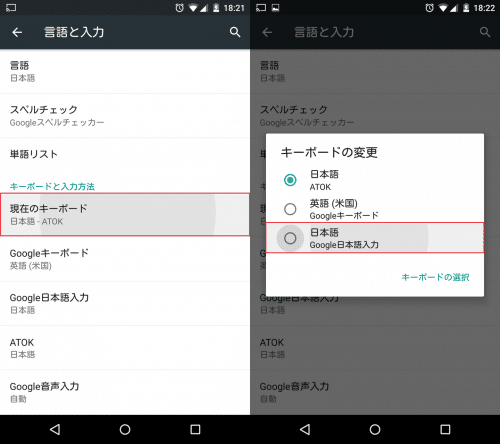
もしキーボードの変更の一覧にGoogle日本語入力が表示されない場合は、「キーボードの選択」からGoogle日本語入力をオンにすれば表示されます。
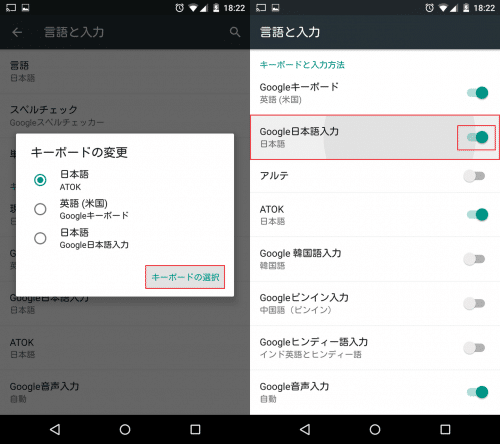
キーボードレイアウトを選択する
Google日本語入力には複数のキーボードレイアウトがあり、その中から自分の好みのキーボードを選ぶことができます。Androidのシステム設定の「言語と入力」から「Google日本語入力」をタップします。
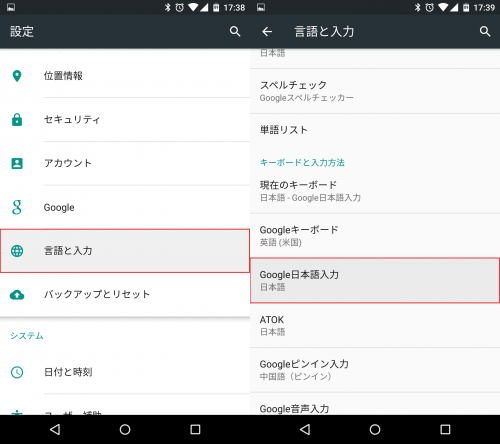
ここでGoogle日本語入力の様々な設定ができます。キーボードレイアウトは最初に表示され、デフォルトではケータイ配列になっています
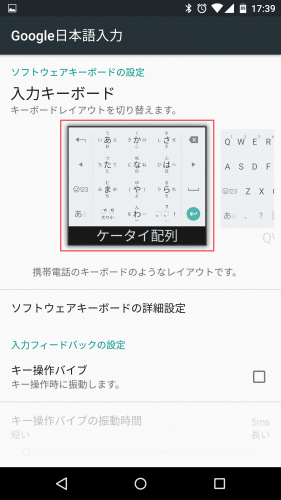
左右にフリックすることで別のキーボードレイアウトを選ぶことができます。Google日本語入力で選べるレイアウトは、ケータイ配列、QWERTY、Godanキーボードの3つです。
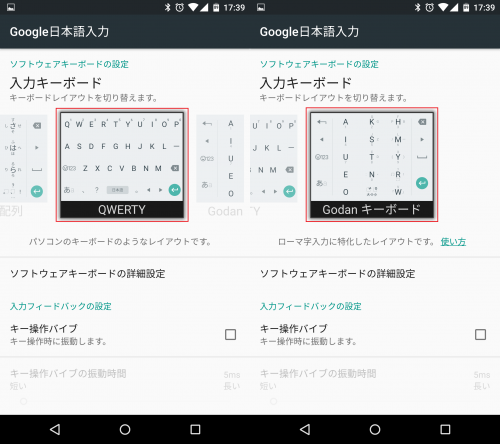
キー操作バイブ、キー操作音、キー押下時のポップアップオン/オフを切り替える
ここでは、ケータイ配列の設定について解説します。Google日本語入力は、キー操作したときのバイブとキー操作音、キー押下時のポップアップによるナビゲーションにおいてそれぞれオン/オフを切り替えることができます。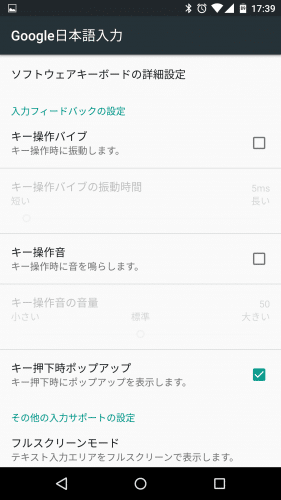
ケータイ配列のフリック入力に慣れていない場合は、キー押下時ポップアップをオンにしておくと便利です。
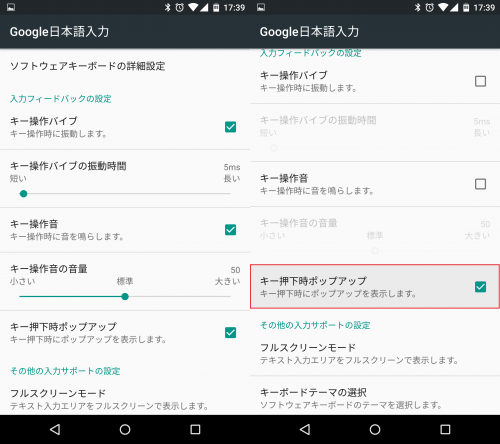
キー押下時ポップアップをオンにしておくことで、フリック入力時に入力される文字をポップアップで教えてくれます。
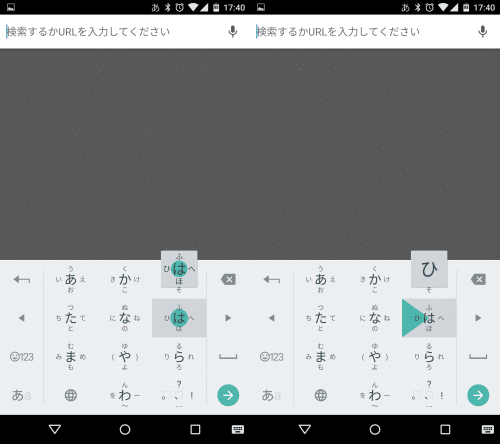
フルスクリーンモード
Google日本語入力にはフルスクリーンモードがあります。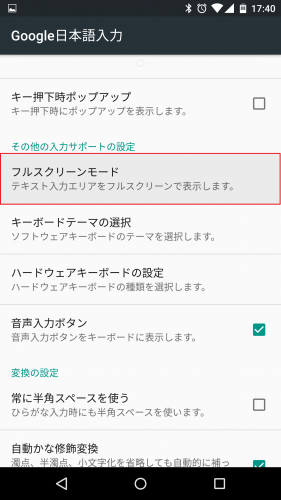
フルスクリーンモードは縦画面と横画面でそれぞれ設定できます。フルスクリーンモードが無効のときはこのように表示されます。
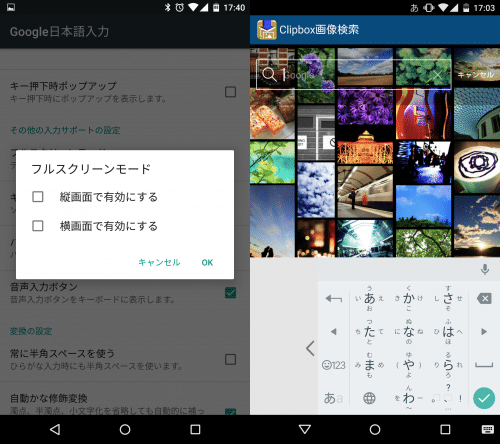
フルスクリーンモードが有効なときはこのようにGoogle日本語入力の画面でいっぱいになります。
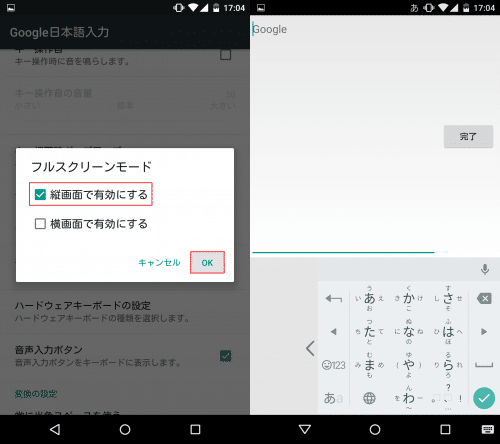
キーボードテーマを変更する
Google日本語入力は、キーボードテーマを変更することができます。「キーボードテーマの選択」をタップします。
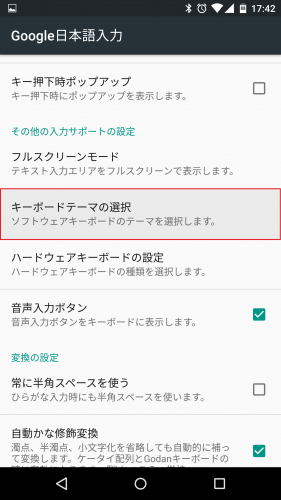
Google日本語入力で選べるキーボードテーマは以下の5つです。
右のスクリーンショットは「ブルー/ライトグレー」です。
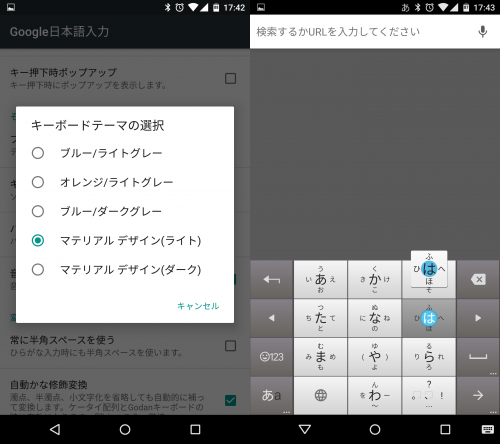
左:オレンジ/ライトグレー 右:ブルー/ダークグレー
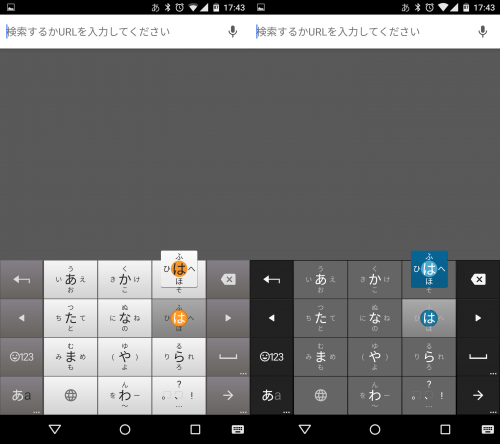
左:マテリアル デザイン(ライト) 右:マテリアル デザイン(ダーク)
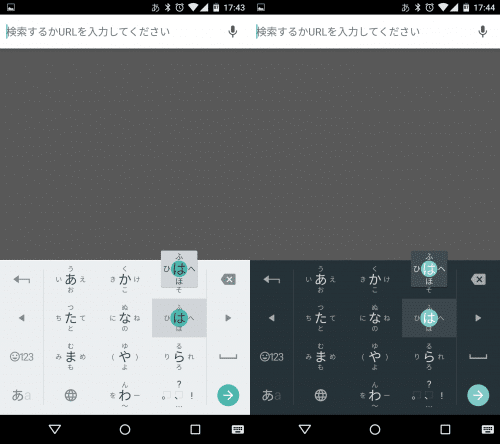
ハードウェアキーボードの設定
ハードウェアキーボードの設定では、BluetoothキーボードなどをAndroid端末に接続して使うときに使用します。日本語キーボードを接続するときは「日本語109A配列」を選びましょう。
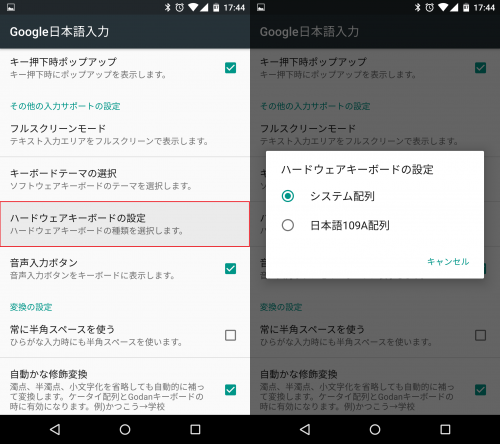
音声入力ボタン
「音声入力ボタン」にチェックを入れると、Google日本語入力のキーボードに音声入力ボタンが追加されます。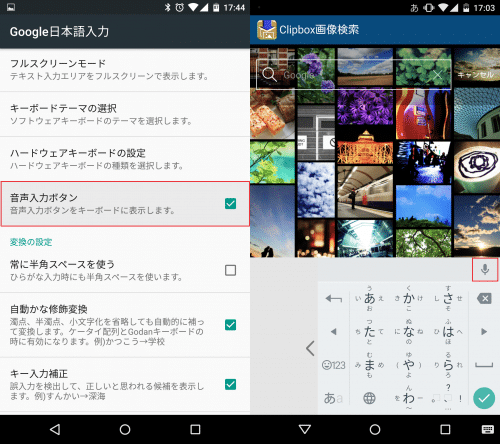
音声入力はキーボードによる入力が面倒な場合や手がふさがっているときに便利なので、オンにしておいておくといいです。
全角入力時もスペースに半角を使う
Google日本語入力では、全角入力時でも半角スペースを使うこともできます。「常に半角スペースを使う」にチェックを入れるだけでOkです。
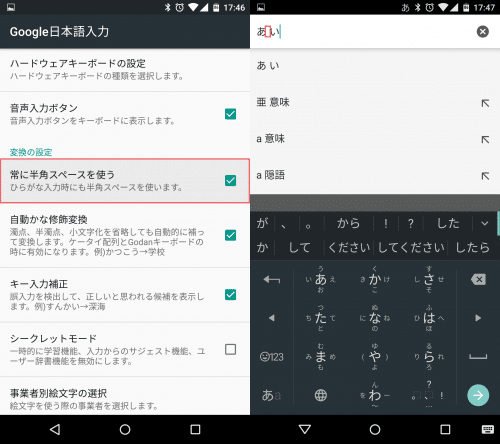
自動かな修飾変換で濁点や小文字で入力しなくても目的の変換結果を得る
Google日本語入力で便利な機能の1つに、「自動かな修飾変換」機能があります。自動かな修飾変換は、前述の通り濁点や小文字を入力しなくても推測して漢字などに変換してくれる便利な機能です。
たとえば、普通のキーボードでは「学校」と入力する場合「がっこう」と打つ必要がありますが、Google日本語入力の自動かな修飾変換機能をオンにしておくと「かつこう」と打てば漢字の変換候補に「学校」が表示されます。
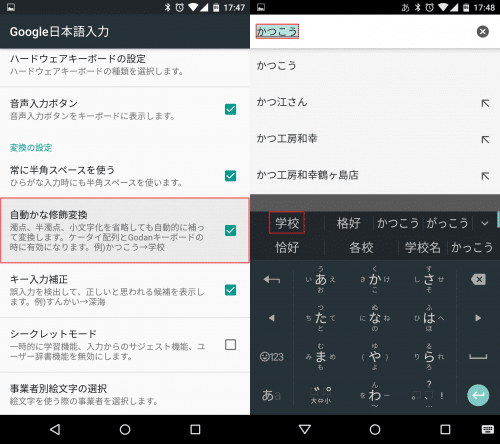
他には「たつしゆつ」と入力して「脱出」、「しゆつはつ」と入力して「出発」と変換してくれます。
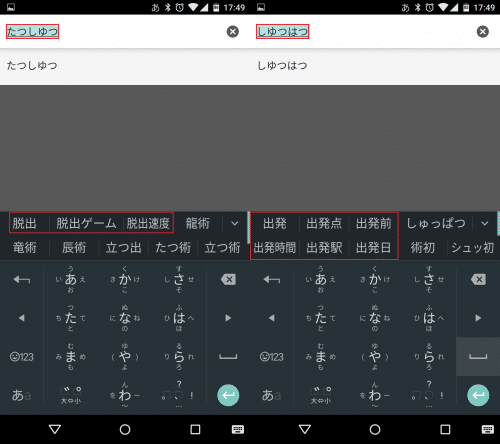
「自動かな修飾変換」のチェックを外すと「かつこう」や「たつしゆつ」「しゆつはつ」と入力しても希望する漢字が変換候補として表示されません。特にこだわりがなければ、「自動かな修飾変換」は文字入力がかなりはかどるのでオンにして使いこなすことをおすすめします。
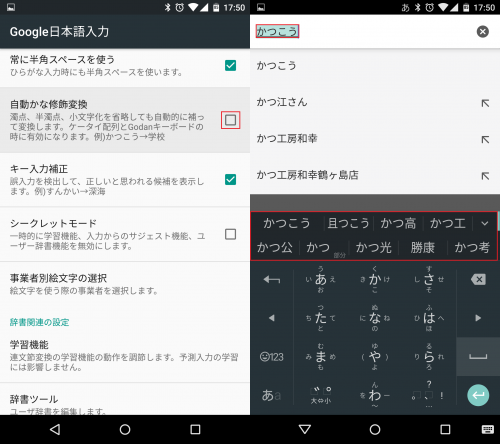
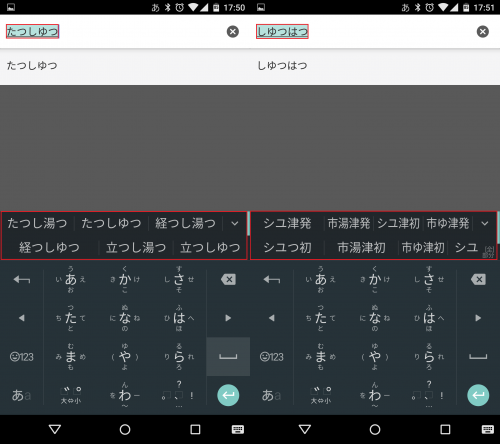
キー入力補正で誤入力時も正しい変換候補を表示する
Google日本語入力には、キーボード入力時に間違った文字を入力してしまっても正しい(希望する)変換候補を表示してくれる「キー入力補正」があります。「キー入力補正」にチェックを入れると、たとえば「すんかい」と入力して「分解」や「憤慨」などの変換候補を表示してくれます。ただ、本来なら「深海」が変換候補として表示されるはずですがなぜか表示されませんでした。
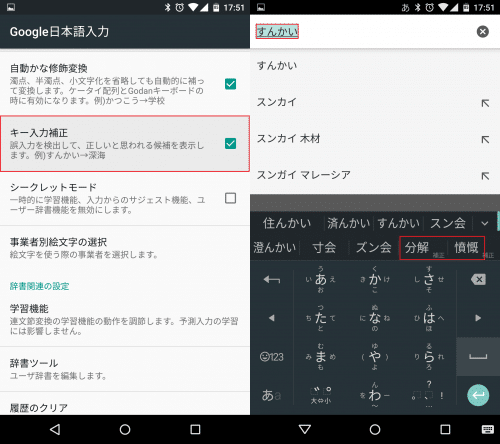
シークレットモードで学習機能やサジェスト機能、ユーザー辞書を無効化する
Google日本語入力にはシークレットモードがあります。シークレットモードを有効化することで、文字入力の学習機能やサジェスト機能、ユーザー辞書を無効化できます。
サジェスト機能とは、Google日本語入力に内蔵されているシステム辞書を元に入力途中で的確と思われる変換候補を予測して表示する機能です。
例えば、「ぐーぐ」と入力された時点で候補として「グーグル」を表示してくれます。
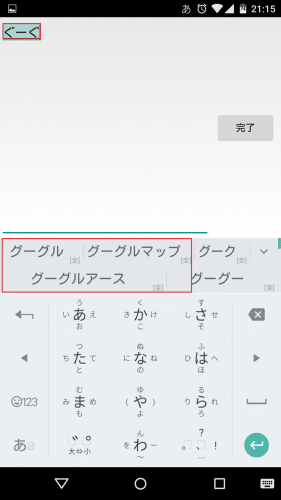
シークレットモードをオフにしておくと、一度入力したフレーズも一切候補として表示されなくなります。
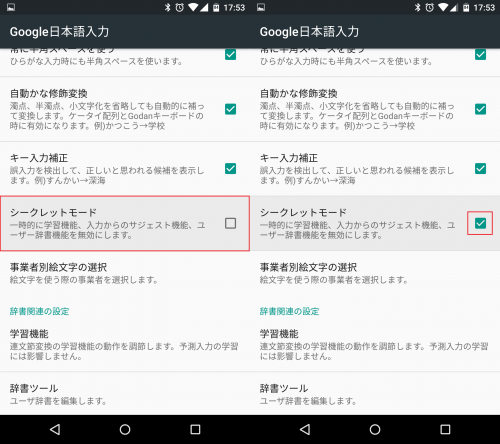
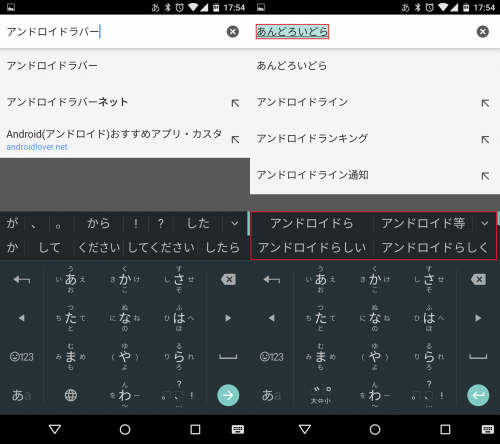
ドコモ、au、Softbankの絵文字を選択する
Google日本語入力では、docomo、au、Softbankの絵文字を手動で選択できます。「事業者別絵文字の選択」をタップしてキャリアを選びます。
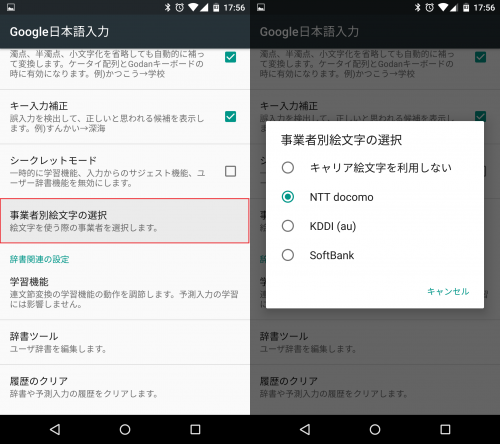
学習機能のオン/オフを切り替える
学習機能とは、例えば一度「アンドロイドラバー」と入力するとGoogle日本語入力がそのフレーズを学習し、次回以降「あんどろいど」と入力すると「アンドロイドラバー」が候補として表示される便利な機能です。Google日本語入力では、学習機能のオン/オフを切り替えることができます。学習機能の設定は、「利用する」「利用するが更新しない」「利用しない」から選ぶことができます。
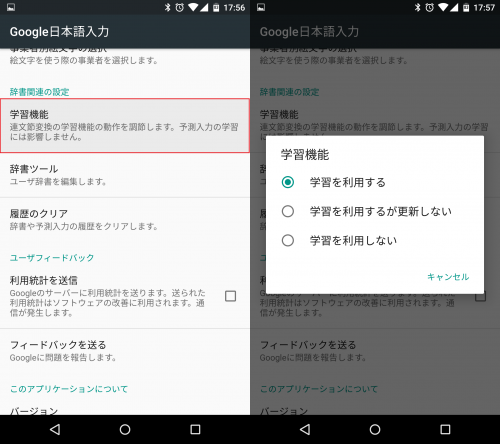
ユーザ辞書を追加する
Google日本語入力では、ユーザ辞書を追加することができます。ユーザ辞書とは、変換候補には表示されない頻繁に使う言葉などをユーザー自身が登録することで、文字入力の効率が上がる機能です。
Google日本語入力でユーザ辞書を追加するには「辞書ツール」をタップして右上の「+」をタップします。
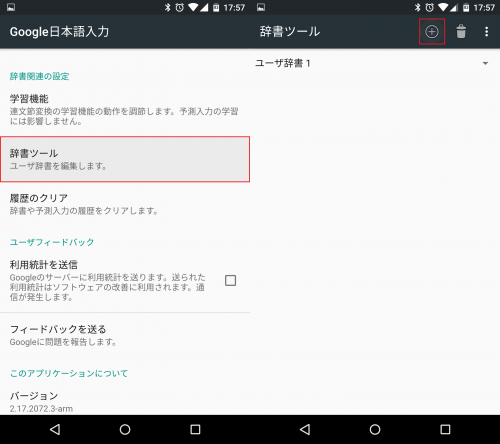
ユーザ辞書には、単語とその単語を候補に表示する際のよみを登録します。まずは単語を登録していきます。ここでは「アンドロイドラバー」を単語登録しました。「次へ」をタップしてよみを登録します。
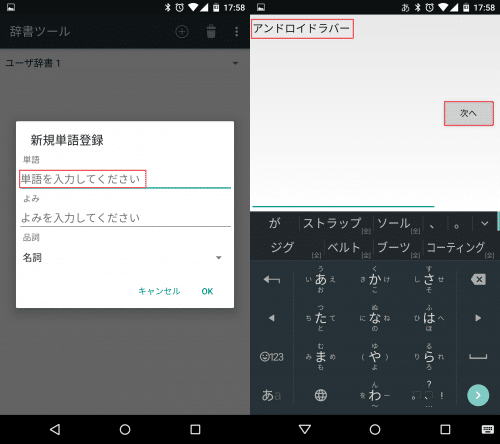
よみは「あんど」にして「完了」をタップします。新規単語登録画面になるので「OK」をタップします。
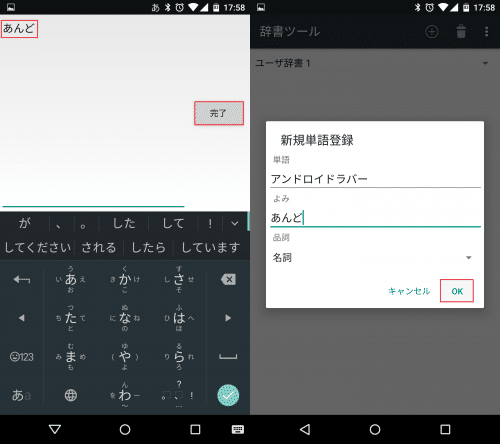
ユーザ辞書にアンドロイドラバーが追加されました。今後は「あんど」と入力することで、「アンドロイドラバー」を候補として表示して入力の手間を省くことができます。
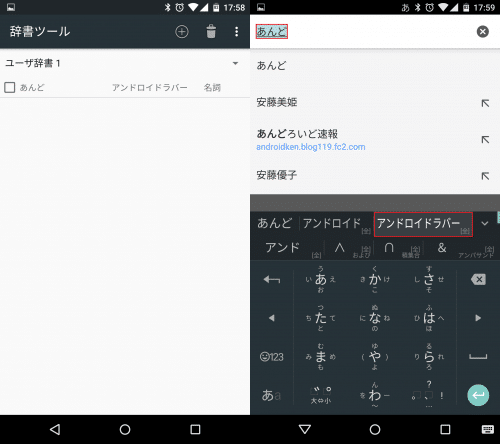
ユーザ辞書や変換履歴などの履歴を消去する
Goolge日本語入力で入力した文字の履歴などを消去するには、「履歴のクリア」をタップします。「履歴のクリア」では、変換履歴、記号入力、ユーザ辞書を個別にクリアすることができます。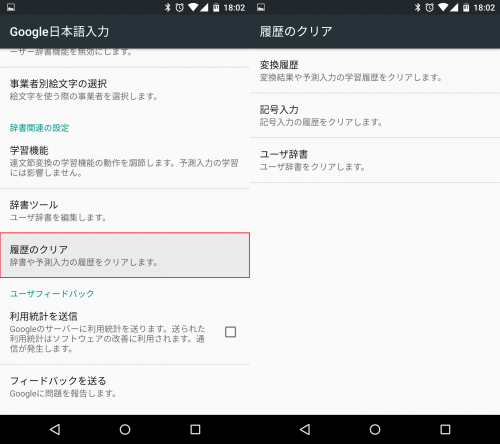
アプリ一覧にGoogle日本語入力のアイコンを表示する
「アイコンを表示する」にチェックを入れることで、ホームアプリのアプリ一覧にGoogle日本語入力のアイコンを表示することができます。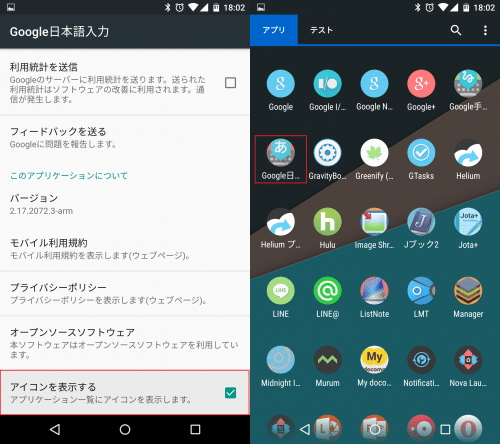
Google日本語入力の設定や履歴の消去を頻繁にするなら、アプリ一覧からGoogle日本語入力の設定に飛ぶ方が早くて便利です。
ソフトウェアキーボードの詳細設定
ここからは、ソフトウェアキーボードの詳細設定を見ていきます。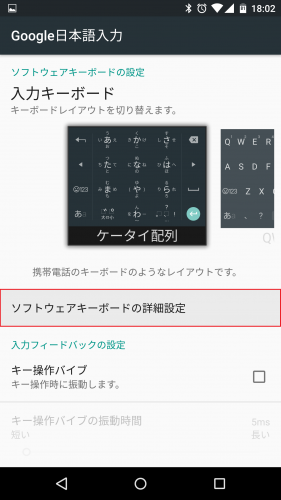
ケータイ入力時の入力方法の選択
Google日本語入力では、「入力スタイルの設定」からケータイ入力時の入力方法を選ぶことができます。ケータイ打ち、フリック入力、ケータイ打ち+フリック入力から選びます。デフォルトはケータイ打ち+フリック入力になっています。
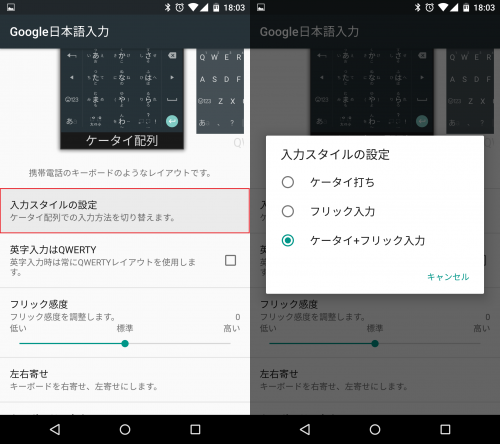
英字入力時のみQWERTYレイアウトで使う
Google日本語入力は、「英字入力はQWERTY」でケータイ打ちのレイアウトでも英字入力時だけはQWERTYレイアウトに切り替えることもできます。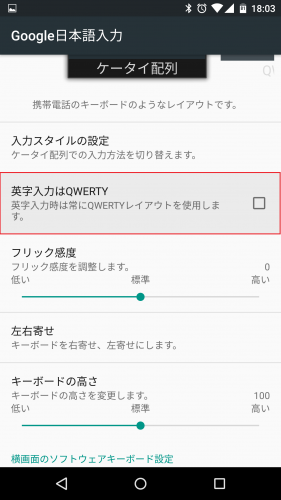
「英字入力はQWERTY」がオフの場合は、英字入力時もケータイ打ちになります。
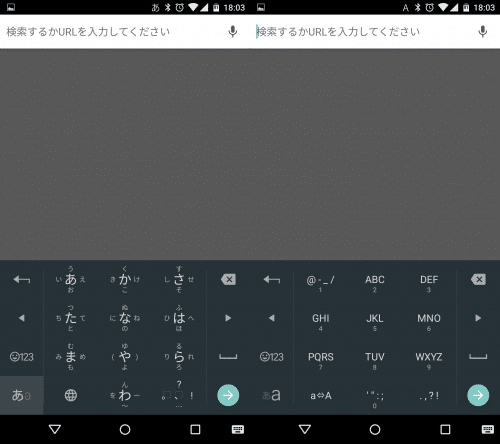
「英字入力はQWERTY」にチェックを入れると、かな入力時はケータイ打ち、英字入力時はQWERTY配列に切り替わります。
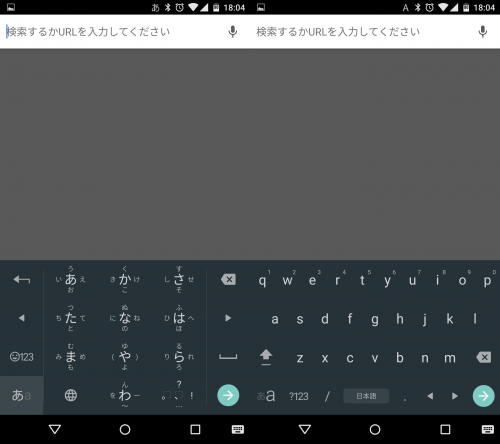
キーボードを左右に寄せる
Google日本語入力では、他の日本語キーボードアプリと同じようにキーボードの左右寄せができます。「左右寄せ」をタップして全福、右寄せ、左寄せの3つから選べます。最近のスマートフォンは大画面化しているので、片手で操作するならキーボードの左右寄せは必須ですね。
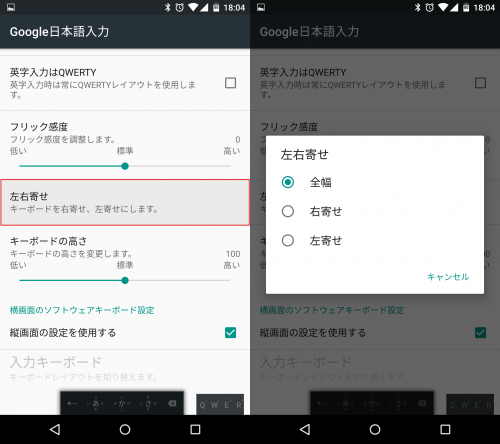
右から左、または左から右にキーボードを切り替えるときは、ツマミのアイコンをタップするだけでOKです。
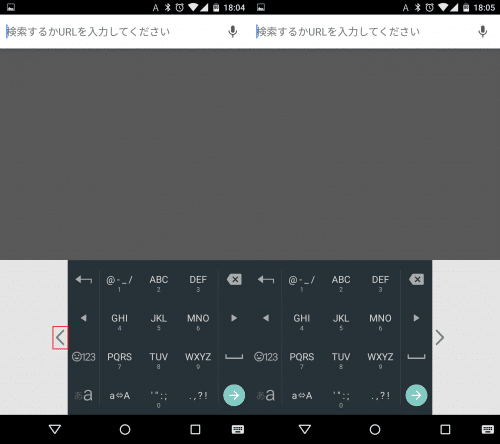
キーボードの高さを調節する
Google日本語キーボードは高さを調節することもできます。「キーボードの高さ」をスライドさせて調整します。一番低くてこのぐらいです。手が比較的小さくても、低くしておけば片手で操作できるはずです。
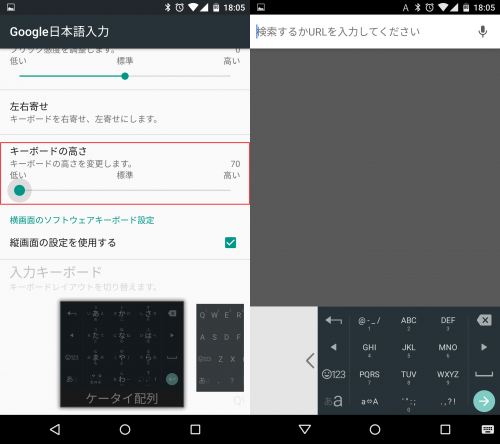
横画面時のキーボードを個別に設定する
Google日本語入力では、横画面時のキーボードを縦画面時とは全く違うレイアウトなどに設定することができます。「横画面のソフトウェアキーボード設定」の項目の「縦画面の設定を使用する」のチェックを外します。なお、デフォルトではこの項目にはチェックが入っています。
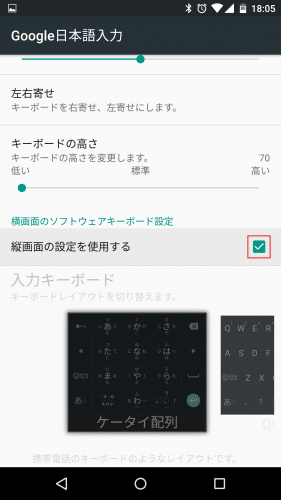
チェックが入っていると、横画面でも縦画面のキーボードレイアウトや設定がそのまま反映されるので、場合によっては使いづらいこともあると思います。
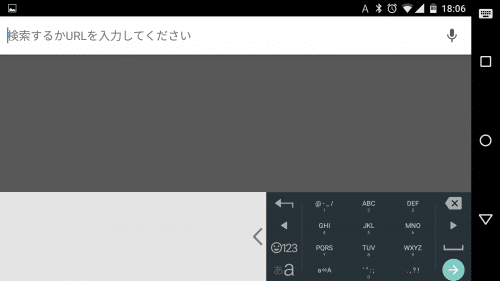
例えば、横画面時はQWERTYにしたい場合は「縦画面の設定を使用する」のチェックを外して入力キーボードをQWERTYに変えます。
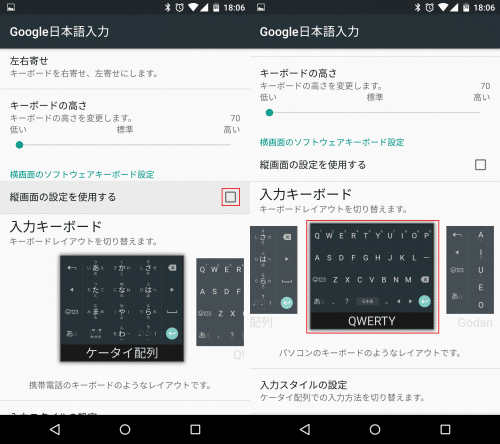
すると縦画面では右寄せで低いケータイ打ちのままで横画面ではQWERTYレイアウトでキーボードを使うことができます。
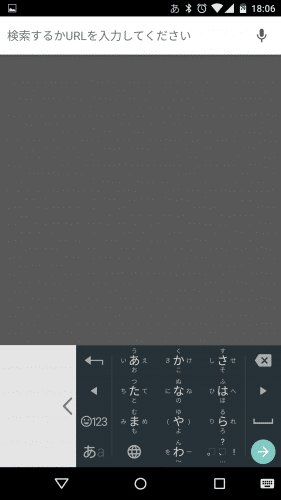
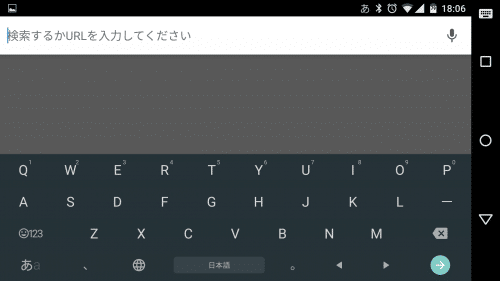
Googleが開発した独自の入力方式「Godanキーボード」の使い方
ここでは、Googleが開発した独自のキーボード「Godanキーボード」の使い方を簡単に紹介します。Godanキーボードは、一見ケータイ打ちのレイアウトに見えますがキー配置が全く違います。
Godanキーボードでは、A,I,U,E,Oの母音が一番左側の縦一列に並び、残り2列に子音が割り振られています。たとえば「こんにちは」と入力したい場合は、まず「K」をタップして「O」をタップします。
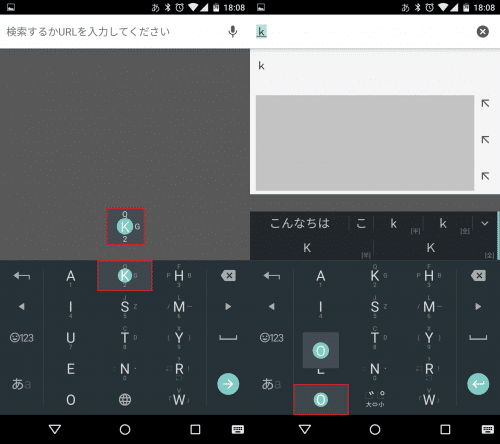
「ん」は「N」を上にフリックします。
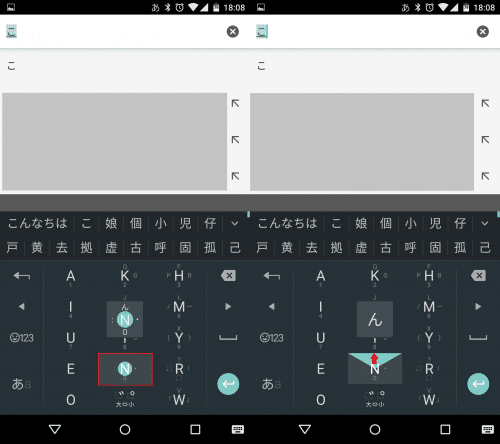
「に」は「N」をタップして「I」をタップします。
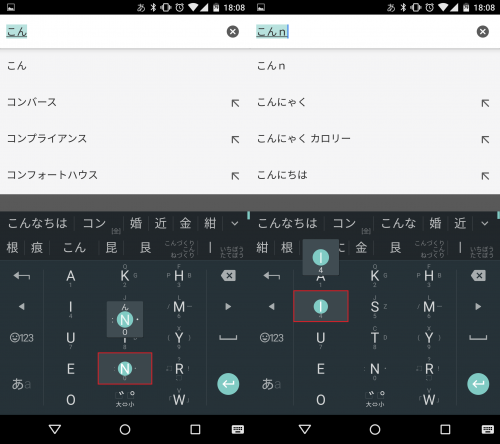
「ち」と「は」も同じ感じで子音をタップして母音をタップすることで入力していきます。
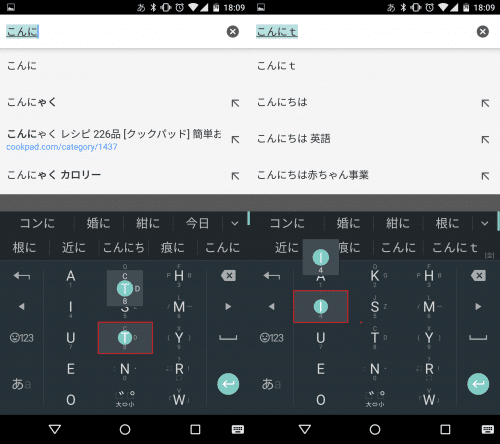
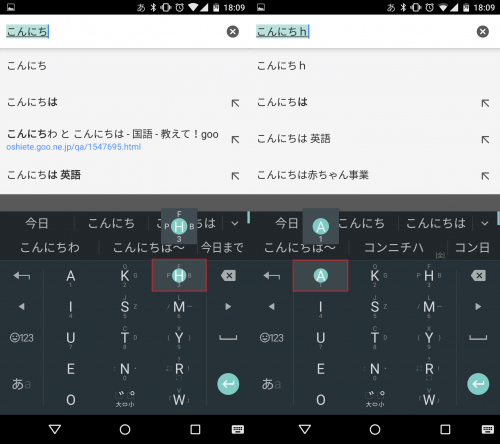
数字は「123」をタップして数字キーボードに切り替えてもいいですが、それぞれのキーに数字が割り当てられているので下にフリックするだけでOKです。
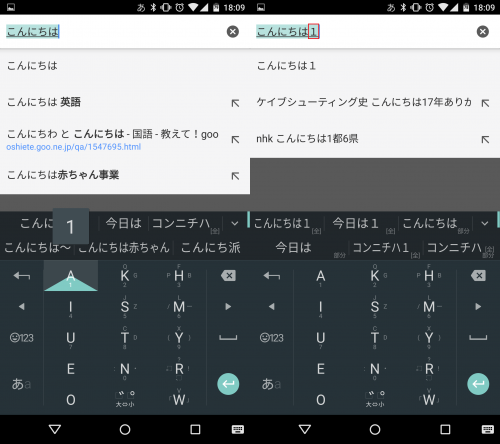
慣れるまで少し時間がかかりそうですが、スマホを両手で使う場合は慣れればフリックよりも打ち間違いも少なく早く文字入力ができるようになるかもしれません。
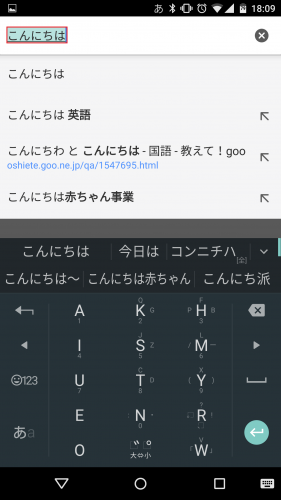
Godanキーボードの使い方は以上です。
Google日本語入力の基本的な使い方
ここからは、Google日本語入力の基本的な使い方を紹介します。キーボードレイアウトを切り替える
まずキーボードレイアウトを切り替える方法です。地球儀アイコンをタップすると、ケータイ打ちからQWERTYに切り替えることができます。QWERTYキーボードの状態で地球儀アイコンをさらに押すと、中国語キーボードに切り替わります。
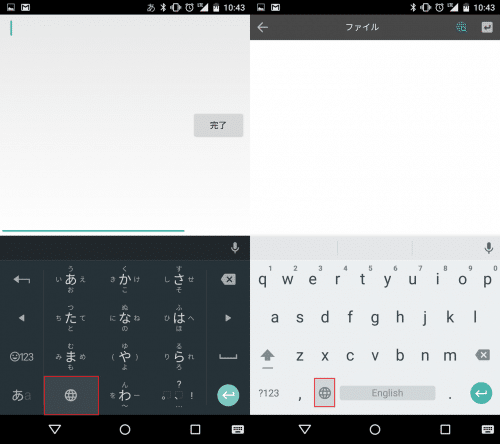
中国語キーボードの状態で地球儀アイコンをタップすることで、元のケータイ打ちに戻すことができます。
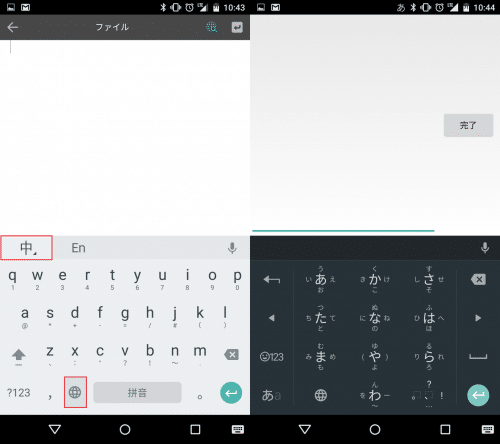
キーボードをGoogle日本語入力以外に変更する
キーボードをGoogle日本語入力以外に変更する場合は、地球儀アイコンをロングタップすることで可能です。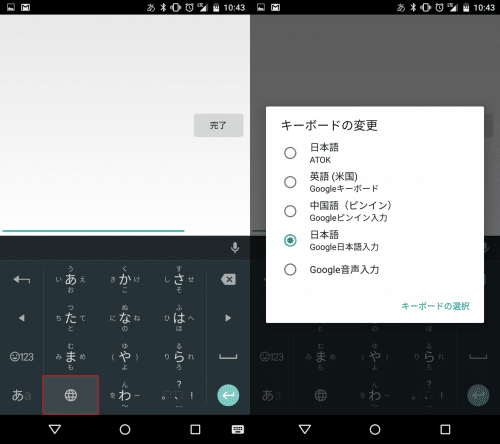
ケータイ打ちでかなと英字、数字を切り替える
ケータイ打ちでかなと英字を切り替えるには、左下の「あa」をタップします。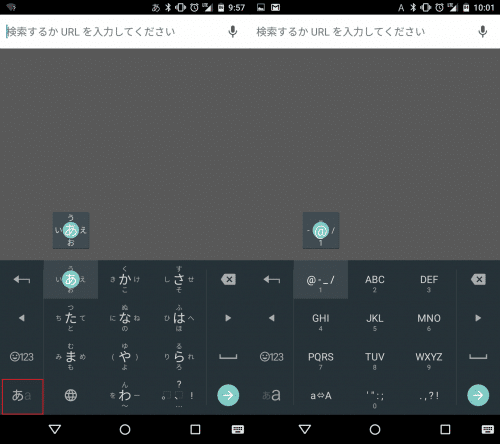
ケータイ打ちで数字を入力する方法は2つあります。1つめは英字キーボードで下にフリック、2つめは「123」をタップします。
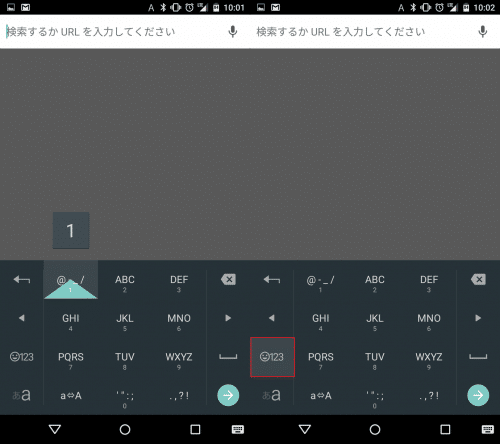
記号や顔文字を入力する
Google日本語入力では、記号や顔文字を入力することもできます。数字キーボードの状態で「「」♪」をタップすると各種記号が表示されます。
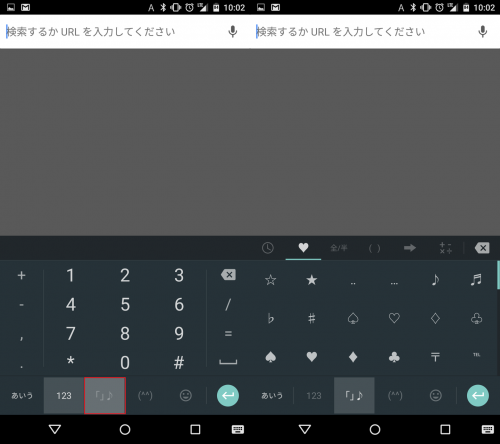
記号は1タップで全角と半角を切り替えられます。また顔文字は、喜、焦、驚、悲、怒など感情ごとに分けられているので選びやすいです。
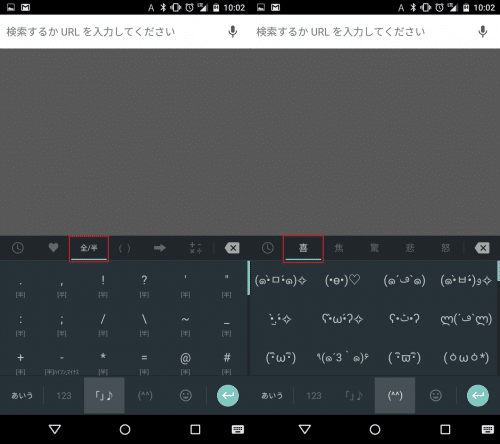
顔文字の種類もかなり豊富にそろっています。
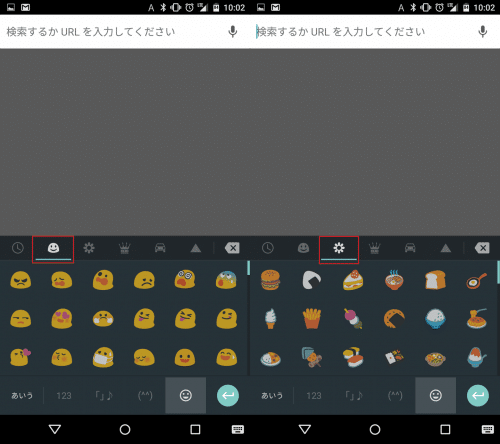
マッシュルームを使う
Google日本語入力では、他の日本語キーボードと同じようにマッシュルームを使うことができます。「あa」を長押しして「マッシュルームの起動」をタップします。
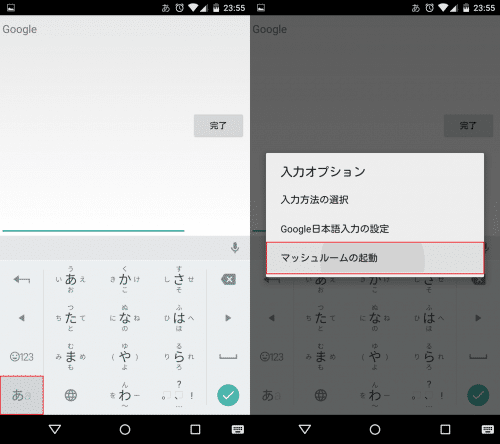
すると、端末にインストールされているマッシュルームが一覧で表示されます。
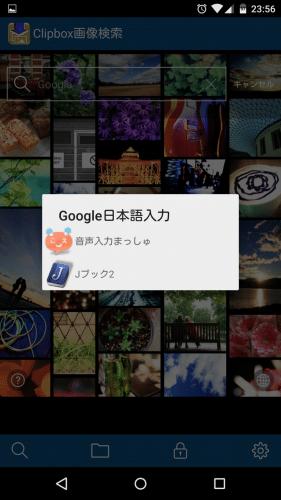
入力間違い時に戻るアンドゥ(Undo)機能を使う
Google日本語入力では、入力を間違ったときなどに1文字分戻ったりできるアンドゥ(Undo)機能があります。アンドゥ機能は、左上の戻るアイコンをタップすることで使えます。
なお、1文字の場合はフリックで入力するとアンドゥ機能が使えません。ケータイ打ち(スクリーンショットの場合はあ→い→う→えと入力)すればアンドゥできます。
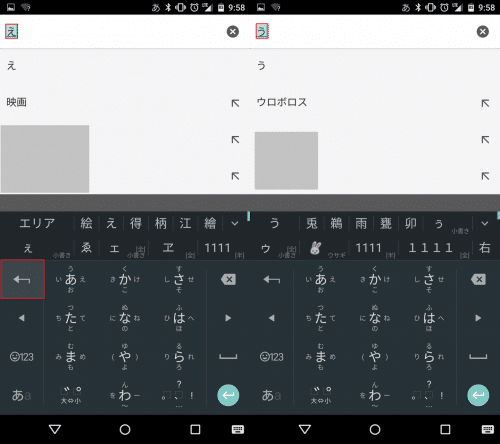
2文字以上であれば、ケータイ打ちでもフリック入力でも最後の1文字をアンドゥできます。たとえば、「こんにちひ」と入力後にアンドゥアイコンをタップすると「こんにちは」と表示されます。
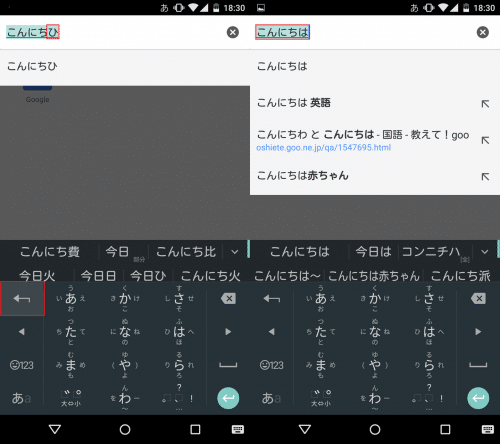
また、アンドゥ機能は文字の確定後も有効です。漢字で確定しても、アンドゥアイコンをタップすることで変換前のひらがなに戻すことができます。
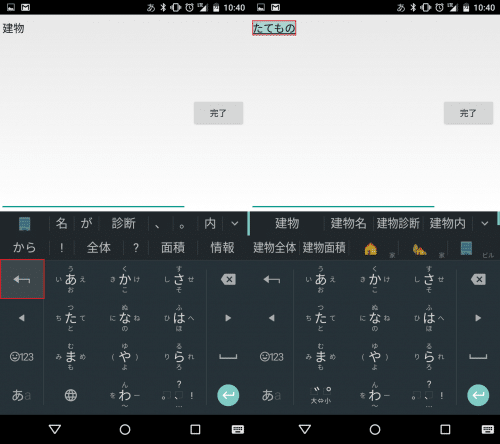
Google日本語入力の基本的な使い方は以上です。
Google日本語入力の便利な使い方
Google日本語入力の基本的な使い方は上記の通りですが、知っておくと便利な使い方を以下に紹介します。ひらがなで入力して同じ読みの英単語を変換候補に表示する
Google日本語入力では、ひらがなで入力したら同じ読みの英語が変換候補に表示されます。たとえば、「しっと」と入力すると「嫉妬」という日本語の変換候補と共に「sit」「shit」など「しっと」という読みの英単語も変換候補に表示されます。「たうん」と入力すれば、「town」「down」「dawn」「daum」など発音が同じだけでなく似た英単語も表示されています。
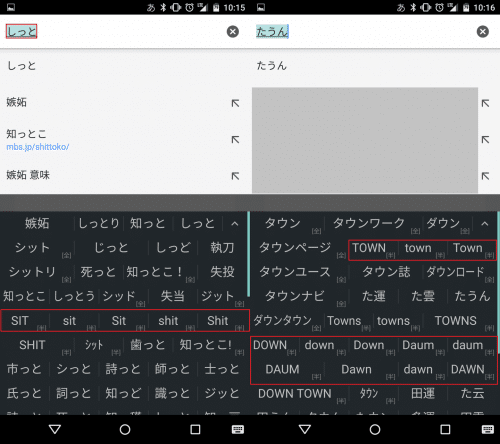
また、「かつと」と小文字でなく大文字で入力しても「gad」「cat」「cut」「kat」といった似た読みの英単語が候補に現れます。
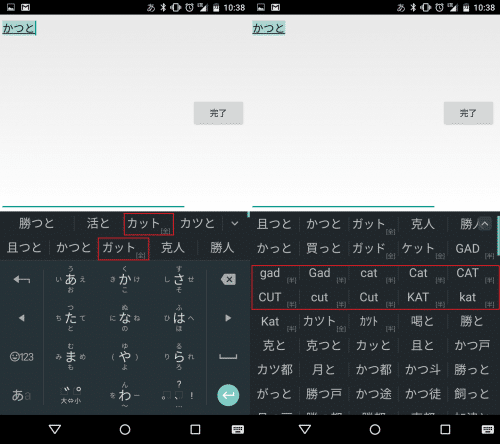
この機能を活用すれば英字キーボードに切り替える必要がないので、英単語をよく入力する際に便利な機能ですね。
外国の都市名などをひらがな入力で外国語に変換できる
Google日本語入力では、外国の都市名などをひらがなで入力すれば変換候補に外国語表記も表示してくれます。たとえば「ろさんぜるす」と入力すれば「Los Angels」が候補に現れます。
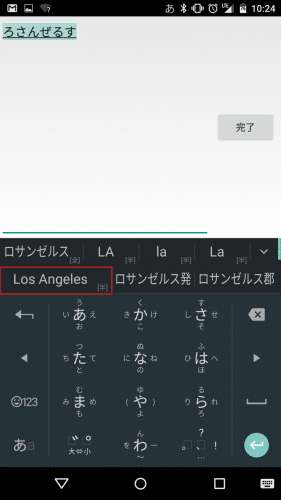
外国の都市名の英語表記を忘れてしまったときや入力が面倒なときに使えます。
足し算・引き算・掛け算・割り算の計算ができる
Google日本語入力では、足し算・引き算・掛け算・割り算の計算ができます。足し算の場合は「1+2=」のように「+」と「=」を、引き算の場合は「2-1=」のように「-」と「=」を入力することで計算結果が得られます。
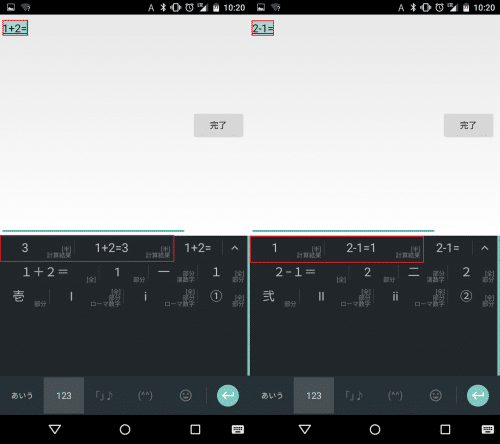
掛け算の場合は「158*589=」のように「*」と「=」を、割り算の場合は「256/32=」のように「/」と「=」を入力することで計算できます。
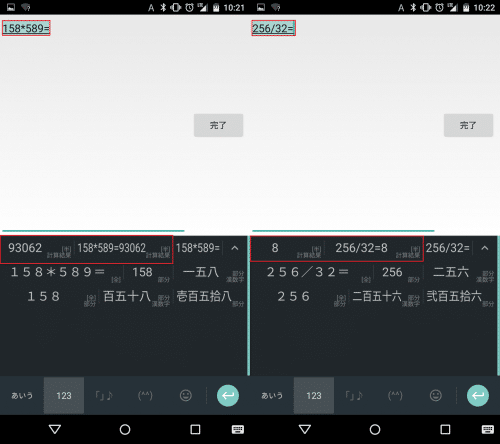
アプリに数字を入力する際に、電卓アプリを起動する必要なく手軽に計算することができて便利です。
「ばーじょん」と入力するとGoogle日本語入力のバージョンを確認できる
Google日本語入力で「バージョン」と入力すると、現在インストールされているGoogle日本語入力のバージョンが表示されます。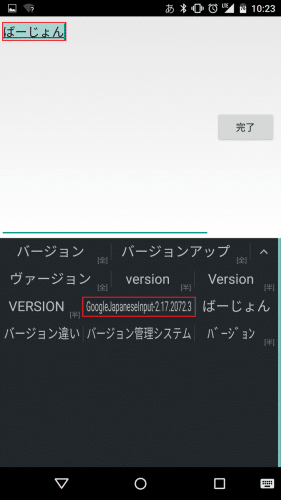
「ふくわらい」と入力して顔文字をランダムに表示
「ふくわらい」と入力すると、変換候補に顔文字をランダムに表示します。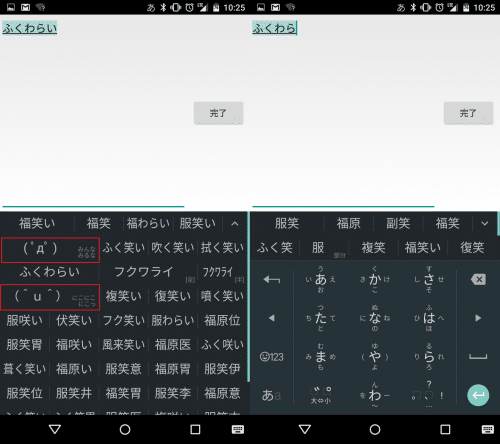
「ふくわらい」で候補を出した後に「い」を消して再度「い」を入力すれば、また別の顔文字がランダムに表示されます。
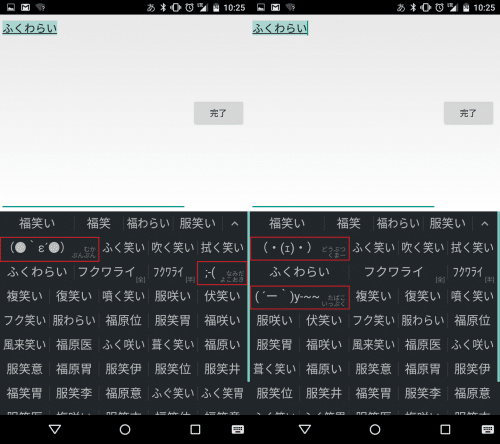
「かおもじ」と入力してすべての顔文字を表示する
Google日本語入力で「かおもじ」と入力すると、Google日本語入力の顔文字がすべて表示されます。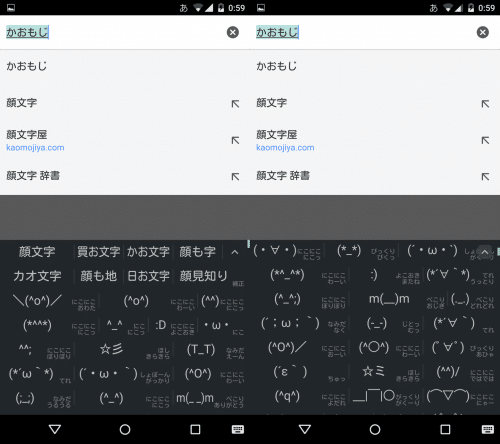
感情を表す単語を入力してその感情に関する顔文字を表示
Google日本語入力で感情を表す単語を入力すると、その感情に関する顔文字が表示されます。「ぴーす」と入力するとピースを表現する顔文字が表示されます。「なみだ」と入力すると泣いている顔文字が変換候補に表示されます。
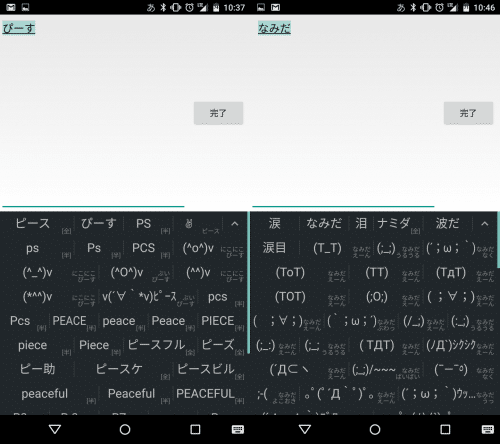
他にもたくさんの感情を表す言葉で変換候補が出てくるので試してみてください。
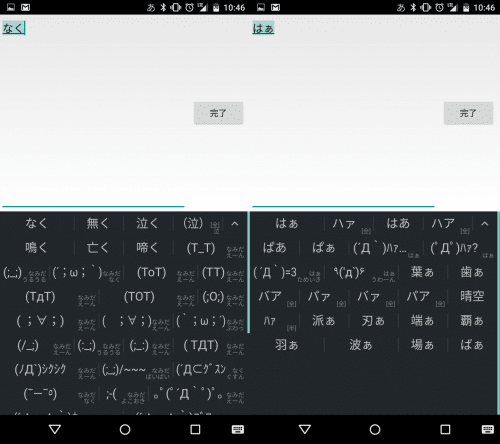
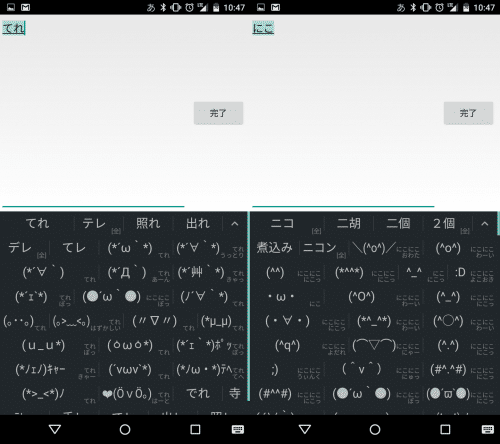
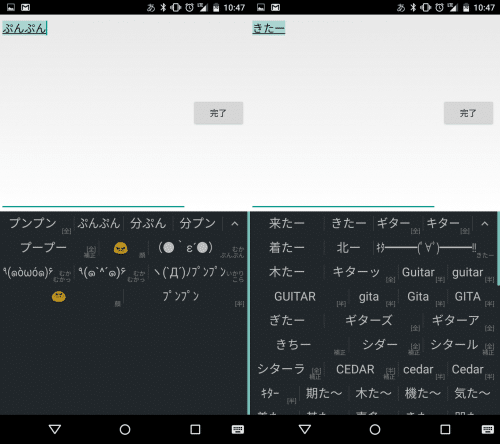
この機能を使えば、顔文字に切り替えて探す手間が省けて便利です。
「いま」「きょう」などを入力して時刻や日にち、曜日を表示
Google日本語入力では、「いま」や「きょう」といった言葉を入力することで時刻や日にち、曜日が変換候補に表示されます。例えば「いま」と入力すれば今現在の時間が表示され、「きょう」と入力すると当日の日にちや曜日が表示されます。また、日にちも複数の書式で表示されるので便利です。
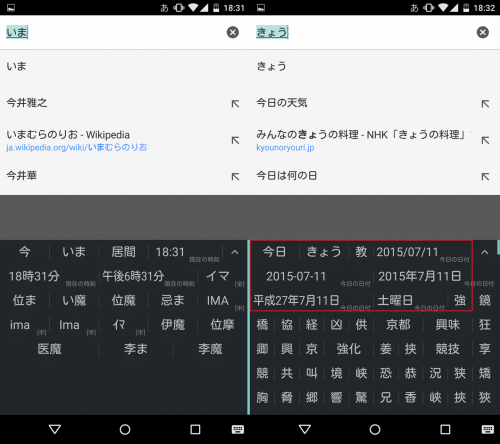
Google日本語入力で変換候補が表示される日時に関する単語は以下の通りです。
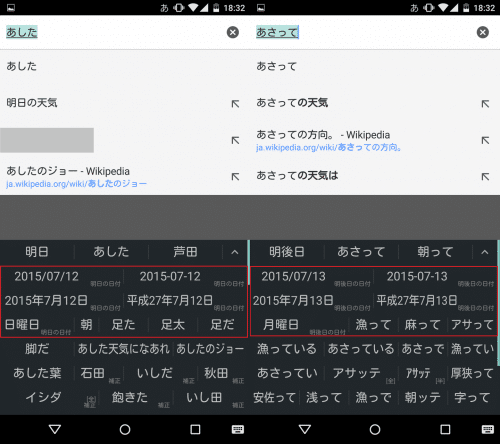
また、Google日本語入力では曜日を入力して日付を表示したり、たとえば「2015」と入力して「20時15分」といった変換候補も表示します。
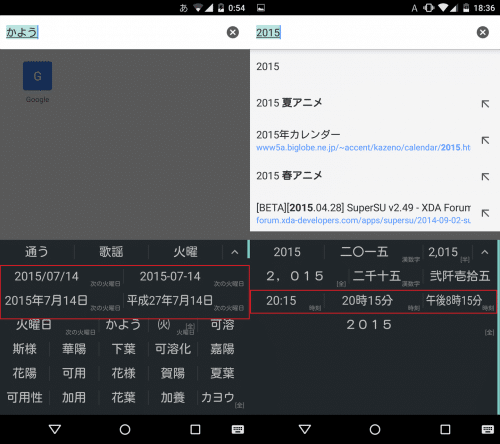
Google日本語入力の便利な使い方は以上です。
Google日本語入力は、無料ながら上記の通り基本的な機能だけでなく知っておくと便利な機能もたくさんあります。
興味のある方はぜひ試してみてください。
Google日本語入力Android版の設定と便利な使い方は以上です。